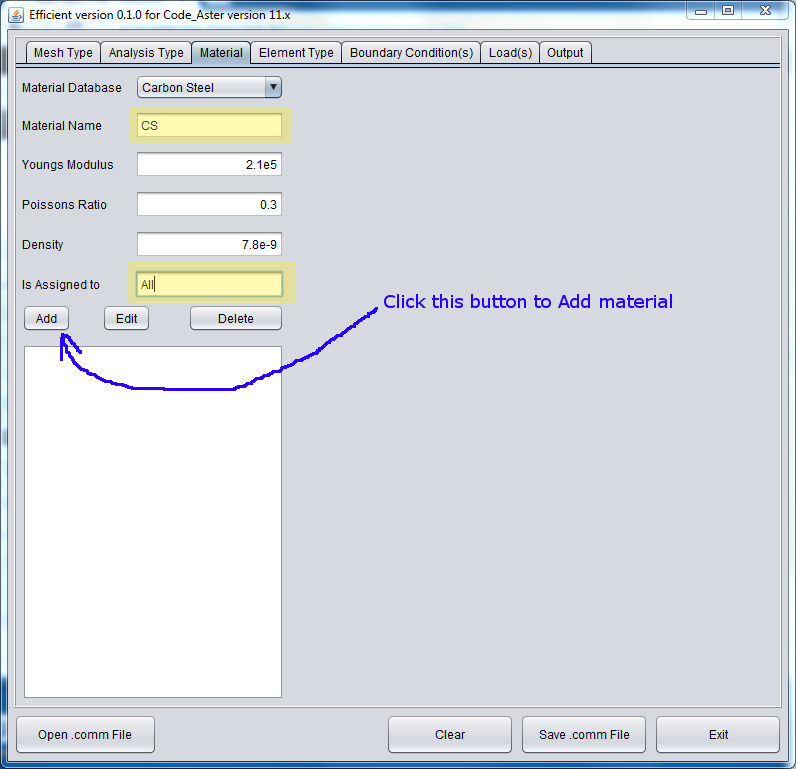Let us look at how to generate a command file for a simple Cantilevered beam 3D analysis.
This beam is a Solid Rectangular with dimensions of 150 x 100 x 5 (Long x Width x Thickness)
It is fixed on one end and a load of 2000N is applied on the other end.
Fixed face is given a Mesh group name of “Fix” and the face on which Load is applied is given a Mesh group name of “Load”
The mesh is in MED format
So lets start generating command file for this analysis
Note: All screenshots are from a Windows 7 machine, using a different Operating system will not change the command file.
Step1:
Start Efficient (Click Here to see how to do that)
On the first tab, keep everything as default shown in screenshot below
Step2:
Click on Tab “Analysis Type” where we will select “Mechanical – Beam” in the left-top drop down box (highlighted yellow in screenshot below) and leave everything else as it is.
Step3:
Click on Tab “Material” where we will add material to the analysis.
Enter “CS” for the Material Name
Keep default Youngs Modulus of 2.1e5 which is in MPa, Poisson’s Ratio of 0.3 and Density of 7.8e-9 (tonnes/mm^3)
Enter “All” for Is assigned to, to specify that entire Beam has this material.
Click on “Add” and the material will be added to the command file
Step4:
In 3D analysis we do not need to add Element Type, so leave this option blank.
Step5:
Click on Tab “Boundary Condition(s)” where we will add information about the Fixed Boundary Condition to the analysis.
Select “D.O.F (DDL) on Mesh Group” for Type of Boundary Cond. as we are adding a boundary condition on Group of Mesh
Enter “Fixed” for Boundary Condition Name. This is required as this name will be used in the command file from now on. This can be the same as the Node Group name defined in the mesh, but it does not need to be the same. Make sure the length of the Boundary Condition Name is less than or equal to 8 (Limitation of Fortran).
Enter “Fix” for Is assigned to, which is the name of the Node Group name defined in the mesh. This has to be exactly the same name (case sensitive) as given in the mesh.
Enter “0” (Zero) for all DX, DY and DZ and leave DRX, DRY and DRZ blank as we only need to add 3 degrees of freedom for a 3D element.
Click on “Add” and the boundary condition will be added to the command file.
Step6:
Click on Tab “Load(s)” where we will add information about the Loads to be applied to the analysis.
Enter “ForceZ” for Load Name, This is required as this name will be used in the command file from now on. This can be the same as the Node Group name defined in the mesh, but it does not need to be the same. Make sure the length of the Load Name is less than or equal to 8 (Limitation of Fortran).
Select “Force on Face” for Load Type as we will be applying a Force on a Face.
Enter “Load” for Is Assigned to, which is the name of the Mesh Group name defined in the mesh. This has to be exactly the same name (case sensitive) as given in the mesh.
Force on Face to be entered should be such that the total force is divided by the area of the face on which it is to be applied.
In our case area of the face on which we will apply force is 100 x 10 = 1000 mm^2
Force to be applied is 2000N
The value to be entered is = 2000 / 1000 = 2
Enter “2” for FZ as we want to apply 2000N force in +Z direction and a face with 1000 mm^2 area.
Click on “Add” and the load will be added to the command file.
Step7:
Click on Tab “Output” where we will add information about the types of results that we want in the analysis.
Efficient is intelligent to know that the type of Analysis is “3D” and so it showed only those output Options that are related to 3D continuum analysis.
If you don’t ADD anything in this Tab, only Deflection will be saved in MED file
As we want all options that are available for this Analysis we will click “Add ALL”
Step8:
Now the only thing left is the Click “Save .comm File”, Efficient will ask for a location where you want to save this file, select a folder where you want the file to be saved and give it a name, Here I have given it a name “3D.comm”. (Remember to add .comm at the end of the File name as by default this is not written by Efficient.
Click on “Save” and the file will be saved. Once Efficient has saved the file, it will show message as follows
Hurray, you have a working command file within few seconds.
Your comm file should look like below
############################### #File created by Efficient Software version 0.1.0 #Version of Code_Aster is 11.x #Author of Efficient is Dhramit Thakore #https://engineering.moonish.biz ###############################
#U4.11.01 #@Eff@#StartCont#DEBUT DEBUT();
#U4.21.01 #@Eff@#MeshType#MED mesh=LIRE_MAILLAGE(FORMAT='MED',);
#U4.41.01 #@Eff@#AnalysisType#Mechanical - 3D model=AFFE_MODELE(MAILLAGE=mesh, AFFE=_F(TOUT='OUI', PHENOMENE='MECANIQUE', MODELISATION='3D',),);
#U4.43.01 #@Eff@#MaterialList#CS;2.1e5;0.3;7.8e-9;All CS=DEFI_MATERIAU(ELAS=_F(E=2.1e5, NU=0.3, RHO=7.8e-9,),);
#U4.43.03 material=AFFE_MATERIAU(MAILLAGE=mesh, AFFE=(_F(TOUT='OUI', MATER=CS,),),);
#U4.44.01 #@Eff@#BCList#D.O.F (DDL) on Mesh Group;Fixed;Fix;0;0;0;NA;NA;NA;NA;NA Fixed=AFFE_CHAR_MECA(MODELE=model, DDL_IMPO=_F(GROUP_MA='Fix',DX=0,DY=0,DZ=0,),);
#U4.44.01 #@Eff@#LoadList#ForceZ;Force on Face;Load;NA;NA;2;NA;NA;NA ForceZ=AFFE_CHAR_MECA(MODELE=model, FORCE_FACE=(_F(GROUP_MA='Load', FZ = 2,),),);
result=MECA_STATIQUE(MODELE=model, CHAM_MATER=material, EXCIT=(_F(CHARGE=Fixed,),_F(CHARGE=ForceZ,),),);
#U4.81.04
result=CALC_CHAMP(reuse=result, RESULTAT=result, CONTRAINTE=('SIGM_ELNO','SIGM_NOEU',), CRITERES=('SIEQ_ELNO','SIEQ_NOEU',), FORCE=('REAC_NODA',),);
#U4.91.01 #@Eff@#OutputMEDList#SIGM_ELNO #@Eff@#OutputMEDList#SIGM_NOEU #@Eff@#OutputMEDList#SIEQ_ELNO #@Eff@#OutputMEDList#SIEQ_NOEU #@Eff@#OutputMEDList#REAC_NODA
IMPR_RESU(FORMAT='MED', UNITE=80, RESU=_F(MAILLAGE=mesh, RESULTAT=result, NOM_CHAM=('DEPL', 'SIGM_ELNO', 'SIGM_NOEU', 'SIEQ_ELNO', 'SIEQ_NOEU', 'REAC_NODA',),),);
#U4.11.02 FIN();
Use this command file in one of your analysis and check results.